Get started with Google Analytics 4 – step-by-step guide for beginners
Set up Analytics for your website and start analysing
Google Analytics can help you understand your visitors, increase engagement on your website, and boost your sales. In this article, we’ll guide you through getting started with Google Analytics 4; show you how to connect Analytics 4 to your website; and how to use it for data analysis.
To get started with Google Analytics 4, these are the steps you’ll need to follow:
- Create a Google Analytics 4 account
- Create a property
- Add a data stream
- Connect your website
- Test Google Analytics
- Analyse data.
We’ll now walk through the process of setting up Google Analytics step-by-step.
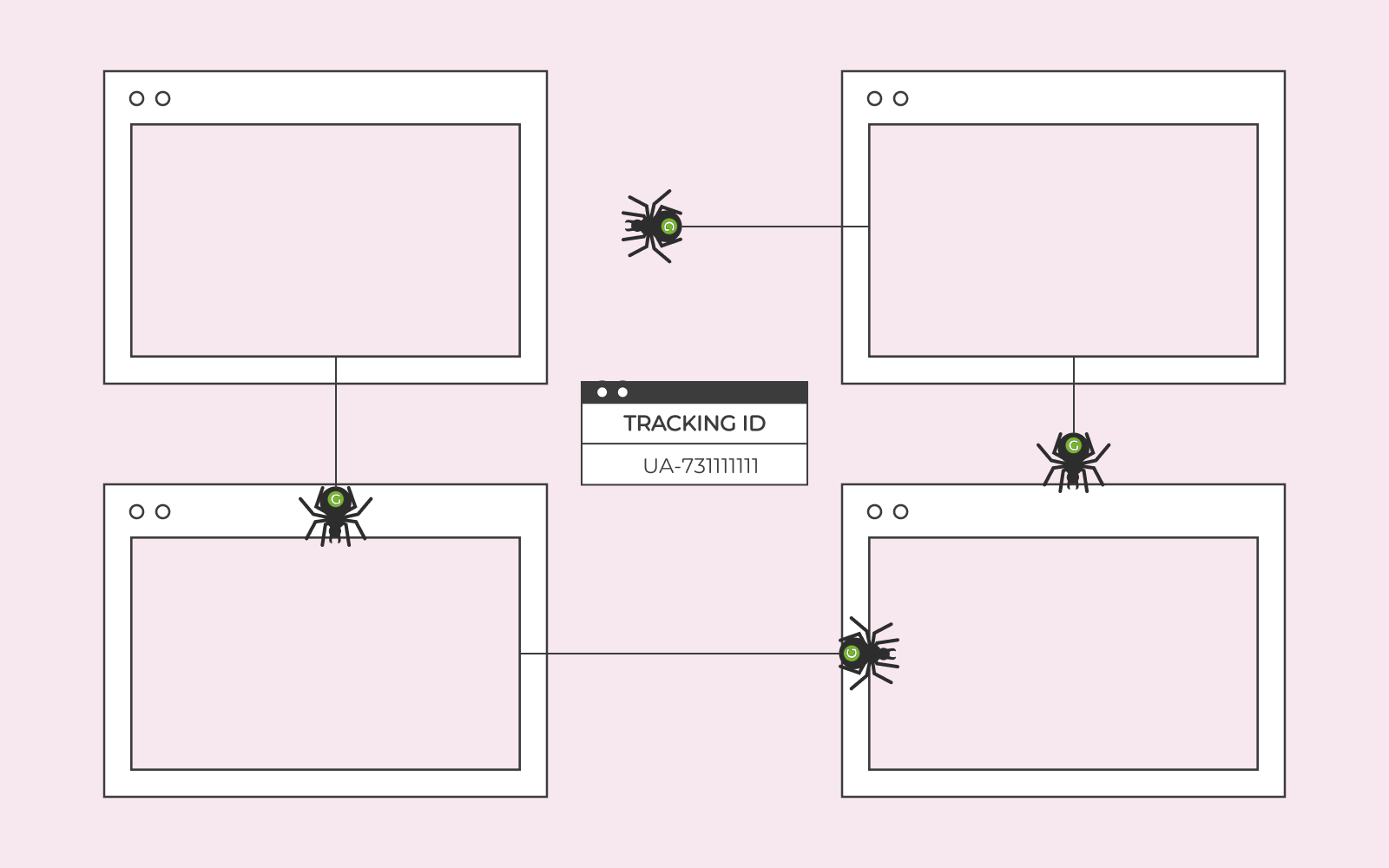
Create a Google Analytics 4 account
To use Google Analytics, you first need a Google account. You can easily create one via Google if you don’t have one yet.
Once you have a Google account, you can create a Google Analytics account at Google Analytics. Follow the on-screen instructions. This should only take a minute.
At this point, if you only want to analyse data from your website, you can skip ahead to the section Create a property. If you want to learn more about using multiple Analytics accounts, continue reading here.
You can have multiple Google Analytics accounts under the same Google account. This is generally used by companies with several business units or subsidiaries.
How to do it
Here’s how to create an Analytics account:
- Click on Admin at the bottom left.
- Click on Create.
- Choose Account.
- Enter a name and follow the guide.
Example
The gaming company Queen Games Group uses Google Analytics to analyse how players discover, play, and pay for games. They have two subsidiaries that are developing different types of games. Therefore, they have created two Analytics accounts under the same Google account.
Google Account: Queen Games Group
Analytics Accounts:
- Queen Adventures
- Queen Kids
Create a property
A property can be a website and/or an app from which you want to collect data. Properties can be used to, for example, separate data for different websites. If you only want to collect data for one website, you only need to create one property.
How to do it
- Click on Admin at the bottom left.
- Click on Create.
- Choose Property.
Enter a name and follow the guide.
Example
Queen Games Group’s two subsidiaries develop two games each and want to separate data from the games. They have created one property per game.
Analytics Account: Queen Adventures
Properties: Amazon Jungle Run, Zombie Rush
Analytics Account: Queen Kids
Properties: Tap Jump, Colour Madness
Add a data stream
A data stream is a source of data for a property. Several data streams can be used for the same property, but if you only want to analyse data from one website, only one data stream is needed.
How to do it
- Click on Admin at the bottom left.
- Click on Data streams under Data collection and modification.
- Click on Add stream.
- Choose Web to create a data stream for your website.
Example
All games that Queen Games Group runs have a website, an iOS app, and an Android app. They want to analyse data from all three data streams under the same property.
Analytics Account: Queen Adventures
Property: Amazon Jungle Run
Data Streams: iOS app, Android app, Web
Connect your website to Google Analytics 4
You can connect your website to Google Analytics 4 in several ways. The best method for you will depend on the technical setup of your website. We’ll present some methods that work for most websites.
Install on WordPress
If you have a WordPress website and want to install Google Analytics, it is usually easiest to use a Google plugin called Site Kit. Site Kit makes it simple to connect your Google account to WordPress. You don’t need to retrieve any special code from Analytics to do this. If you are unsure how to go ahead, you can read our article on installing Google Analytics on WordPress.
Install on Website Builder
If you created a website using Website Builder on one.com, you can use the built-in analytics tool or activate tracking with Google Analytics. To activate Google Analytics in Website Builder, you need the Business + Ecommerce package. Here’s how to activate Google Analytics in Website Builder:
Retrieve Measurement ID in Google Analytics 4
- Click on Admin at the bottom left.
- Click on Data Streams.
- Select a data stream you want to use.
- Copy the Measurement ID.
Add to Website Builder
- Go to the Website Builder Dashboard.
- Click on Website Settings.
- Click on Connections.
- Paste the Measurement ID.
- Click Save and Publish.
Install on other websites
If you built your website in another way, you can paste a code to connect your website to Google Analytics. You should paste the code into your website’s header. Here’s how to do it:
- Click on Admin at the bottom left.
- Click on Data streams.
- Select a data stream you want to use.
- Click on Configure tag settings.
- Click on Installation instructions.
- Choose Install manually.
- Copy the code.
- Paste it into your website’s header code.
Test Google Analytics 4
Now that you’ve connected Google Analytics to your website, it’s time to check if everything is working as expected. The easiest way to do this is with real-time data. Here’s how:
- Open your website in one tab of your browser.
- Go to Google Analytics in another tab.
- Make sure you have selected the correct account and property.
- Click on Reports.
- Click on Real-time.
- Check if your recent visit is registered.
It may take up to 30 seconds for data to appear in the Google Analytics real-time overview. If you don’t see any statistics in Google Analytics after a few minutes, something went wrong. Check your installation.
Using Google Analytics 4
Google Analytics 4 is quite different from previous versions of Google Analytics, and if you’ve never used an analytics tool before, there is a lot to explore. To gain a basic understanding of Google Analytics 4, it’s important to know that viewing data is primarily divided into three categories:
- Acquisition
- Engagement
- Monetisation
These three categories are often described as parts of a marketing funnel and can help you understand how to attract new customers, how they interact with your website, and how to convert them into paying customers.
You can configure Google Analytics 4 in many ways, but the marketing funnel layout is pre-configured and can provide an understanding of the types of data you can use in Google Analytics.
You can find all three categories under the Lifecycle section when you click on Reports in Google Analytics.
Acquisition
Under Acquisition, you can see how many users have visited your website. You can view a graph of users over time and adjust this graph using the date picker in the top right.
There are several views that help you understand where your traffic is coming from. These can show how many users or sessions come from a particular channel group. Some common channel groups are:
- Direct: Traffic that has a direct link or comes from users who have typed the website address into the browser’s address bar.
- Organic Search: Traffic from users who have searched for something on a search engine like Google and clicked on a link to your website.
- Referral: Traffic from users who have clicked on a link on another website that leads to your website.
There are a total of 18 channel groups that can be used for everything from paid marketing to SMS and email.
You can gain a deeper understanding of your organic traffic by looking at the Google Search module. Here, you can see which keywords have generated traffic to your website.
Engagement
Under Engagement, you can understand how visitors behave on your website. For example, you can see how much time they’ve spent on your site. There is also a chart for views. A visitor can view multiple pages or the same page multiple times. This means you often have significantly more views than sessions. There is also a module showing which pages are most popular and how many views each page has received.
In navigation, you can find information on how your visitors interact with your website. If you have an online store, for example, you can see how many people have added items to their shopping cart. There is also a page called Pages and Screens where you can get a more detailed overview of which pages perform best and quickly sort by using different data types.
Monetisation
The Monetisation page provides information about the revenue you have generated from your website. This can include purchases in your online store or revenue from ad views. You can see how much money you earn per user, which items are purchased most often, and how many are first-time buyers.
Under Purchase Journey, you can get information on how many visitors you’ve had, how many have viewed a product, how many have added something to their cart, how many have proceeded to checkout, and how many have made a purchase.
Create custom reports
You can create custom reports called Collections in Analytics. Click on Reports and then Library. There, you can find many types of reports. You can also create a custom collection that shows the data you are most interested in.
Google Analytics 4 and privacy
Google Analytics 4 collects a lot of data about your users. It’s important that you don’t collect data for which you don’t have consent. If you’re using Website Builder from one.com, you can configure a Consent Banner to obtain the correct consent from your users. Website Builder also anonymizes all IP addresses sent to Google Analytics.
If you’re using WordPress, there are plugins that can help you with consent and that are compatible with Google Site Kit. You can read more about it in our article on Google Analytics in WordPress.
Grow with Google Analytics
Google Analytics is one of the most powerful tools you can use to help your website grow. It helps you understand what attracts new visitors, what visitors are interested in, and how you can convert them into customers. With Google Analytics, you can perform a content audit, better understand your target audience, and improve your conversion rate.
Get started with Google Analytics today and use it to gain a better understanding of your website and visitors!
Create your website with WordPress
Start building your site with the world’s most popular cms.
Choose a package- 40+ free and unique one.com themes
- Stable and ultra-fast hosting
- Free SSL certificate
- Mobile friendly
- 1-click install
- 24/7 support
